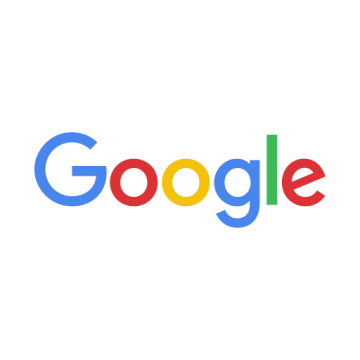
The dashboard where editing of the page will take place at this step in the process. It is best practices to fill out all of the information to have a complete page before you verify.
Your Church Google Local Profile
Your Church Google Local Profile (a.k.a. Google My Business) is an important part of Local SEO for your church. To after you have claimed your page, follow the steps below to edit and optimize it.
View the image below and click on the red button in the upper right corner to edit the page.

The dashboard will display the completion percentage as you can see in the next image. Continue to fill out the profile until it shows 100%.

Business Name
The first thing to do is make sure the church name is the same as it is shown on your website.

If this needs to be changed, just click the grey pencil to the right of the “Business Name” and change the church name. A blue and white box will appear with the area available to change the church name as shown below.

As you can see in the next image, the church name matches that of the NAP data (Name, Address, Phone Number) in the citation on the website.

Address
The address is the next step to match in this process. Make sure the address on the Google My Business listing matches the NAP data on the website citation. It is clear to see that the address is a match in the example.

Changing the address is easy. Click on the pencil above the map and edit the address to match the correct address of the church. If the address matches, do not change it. You will still need to verify other information at this step in the process.
Make sure the pin marker is in the correct location. If not, you may move the pin marker to the correct location on the map. View the next image to locate the “edit marker location” and click the link. If the marker is in the correct location, do not move it.

Once you have clicked the “edit marker location” (only do this if it the map location is wrong), complete the following steps:
- Follow the directions in the red box.
- Move the pin marker to the correct location.
- Click “Ok” to save your changes.

The next step is to save the changes for the address edits. Disregard the text that states “I deliver goods and services to my customers at their location - Important information” because churches have a physical address at a physical location. This is only for service area business and does not apply to churches. Please leave the box unchecked.
Click the blue button with the white “Save” text, as displayed in the image below, to go to the next step.

Contact Information - Phone Number and Website URL
The contact information is very important. In this section of the profile, the phone number and the website URL will be checked for accuracy.

The phone number in the example matches the website phone number and you can see an additional phone number listed. This is optional to list more than one phone number. Providing members of the church, as well as potential new members, with more than one way to call is very considerate.
If the phone number does not match or you need to add more information, you may do so by clicking the grey pencil to the right.
The default data fields for the following information appear for you to edit:
- Phone Number
- Website URL
- Email Address
You may add additional contact information for the following:
- Phone Number
- Mobile Number
- Fax
- Chat
To add more contact information, simply view the image below. You will see a blue link to click and add additional data fields for contact information. Add as many or as few as you wish.

Category
The next piece of information is very important for the church Google Local (a.k.a. Google My Business) listing. It is advisable to specify the type of church and also list the category simply as “Church”. Complete this step by following the instruction examples below. Notice that “Church” is the primary category listed for the example.

It is best practice to specify the type of church. You may choose another category and add the church type from the example list below:
- Anglican Church
- Apostolic Church
- Armenian Church
- Assemblies of God Church
- Baptist Church
- Bible Church
- Catholic Church
- Church of Christ
- Church of the Nazarene
- Disciples of Christ Church
- Eastern Orthodox Church
- Episcopal Church
- Evangelical Church
- Foursquare Church
- Friends Church
- Full Gospel Church
- Gospel Church
- Greek Orthodox Church
- Reformed Church
- United Church of Christ
- United Methodist Church
- Vineyard Church
- Wesleyan Church
Notice in the image below, the word “Reformed” was typed and the full category name of “Reformed Church” displayed as the category for this example. Complete this step by following these simple instructions:
- Select the intended category
- Click “Save”

The additional category has been added to the category list and is now displayed in the listing dashboard.

Hours of Operation
The hours of operation for churches may vary. You will see the ‘Hours” section of the profile under the “Category”. Click the grey pencil to the right to edit this section.

The edit window for hours of operation can state each day of the week as well as two fields for entering the opening and closing time.

Making edits for the days of the week can be completed by clicking on the dropdown where you see the word “Weekdays” (this is the default setting before edits are made to this section) and selecting the specific day to enter the hours of operation. If you would like to specify “Weekdays” you can do this by selecting each day of the week, Monday - Friday.

To select only Weekend hours, uncheck the Monday - Friday selections, and select Sunday and Saturday. The word “Weekends” will display as the days you would like to set hours of operation. View in the example below.

Selecting individual days, or continuous days such as Tuesday - Sunday, can be achieved simply by unchecking the days you do not want to display and checking the days you would like to set hours of operation. View this example in the image below.

Selecting hours of operation for multiple schedules can be accomplished by selecting “Weekdays” and “Weekend”, for example. This is often beneficial for many churches operating on different time frames. This is done by clicking “Add another set of hours”. View the example below to see how to do this is displayed when finished selecting your schedule.

For each schedule chosen, hours must be applied for opening and closing time of day. Simply begin by typing in a number to the first box (opening hours). If you type 8 in the box, you will notice a dropdown with “8:00 am” and “8:00 pm”. Select the “8:00 am” and go the box on the right and choose closing hours.
Once you have all boxes populated with choices, this section is complete. You may now click the blue button with the white “Save” text.

The official Hours of Operation are now displayed in the listing dashboard.

Maps & Search Photos
Adding photos is very important and the Google My Business guidelines for photo submissions must be followed.
It is advisable to submit at least 5 photos. These photos will appear alongside the rest of your business information. Click the the photo icon in your listing dashboard to get started.

Upload photos by selecting them from your computer or dragging or dropping them onto the window shown below. Select photos of the church entrance and any other important photos inside or on the church property. It is very important that a photo of the church entrance is uploaded so the street view photo will be displayed correctly on Google Maps.

Introduction
This section is used for introducing your church to visitors of your Google My Business page. Type some information promoting your church, calendar, Sunday schedule, adult and children’s ministries, etc. It is optional to place links back to your website in this section. After this section is completed, click the button with the white “Save” text.

Verify Google My Business Listing
When the profile is 100% complete, verify the listing by clicking on the white button with the black “verify now” text located on the right side of the red bar at the top of the page.

After you click the “verify now” button, you will see the text, “The following business looks similar to the business that you are verifying. Is this your business?”
If the church is the same, this means there are more than one listing for your church and you must click the listing information as to not publish more than one listing and avoid duplicate listings.
If it does not match, click “This doesn’t match” and proceed to next step.

In the next step, you will possibly have three choices:
- Call me now
- Mail me my code
- Continue and verify later

There are instances when the “call me now” option is not available. If the phone call is not available, select the postcard.
The primary verification method of choice is to verify instantly with a phone call. Click the “Call me now” selection and Google will call the number listed in the Google My Business dashboard. (This is why it is very important to type the correct phone number in the “Contact” section. The automated system will provide a pin code for you to use to complete the verification.
Google will mail a postcard with a pin number on it. Do not throw this away. Once you receive it, log into your Google My Business dashboard and enter the pin code to complete the verification.
What’s the difference between and Google+ Local church page and a Google+ profile page?
In the Google+ dashboard, the top of the page will look like the image below. You will notice the house icon next to the word “Home”.

Click the dropdown arrow next to “Home” and you will see a menu with many options, however this article will cover the difference between Google+ Local and Google+ Profile only.

Simply put, the profile page is for individuals and the local page is for businesses (churches, in this scenario).
Now that you know the difference between the two Google pages, it is time to start your Facebook church page to further enhance online visibility and engage with the community.
Visit the Church Finder instructions on How to Create a Facebook church page to boost visibility online.
